| | | Clasee #1 --> Cómo instalar una Font, un Motivo y un Pincel. |  |
| | | Autor | Mensaje |
|---|
-Lau-
Hablaaa...

Mensajes : 107
Fecha de inscripción : 15/06/2010
Edad : 28
Localización : Ciudad De La Eterna Primavera
 |  Tema: Clasee #1 --> Cómo instalar una Font, un Motivo y un Pincel. Tema: Clasee #1 --> Cómo instalar una Font, un Motivo y un Pincel.  Lun Jun 21, 2010 1:41 pm Lun Jun 21, 2010 1:41 pm | |
| Holaa, hoy aprenderemos a instalar una Font, un motivo y un pincel (brush), eso es como lo más básico. Una font, o fuente en español, es un tipo de letra, como Verdana, Times Roman y Arial, solo que las que se usan en el PS, son fonts decorativas. Se pueden encontrar en Dafont.com y en otras paginas, que ahora no me acuerdo del nombre, pero se pueden buscar en Google. Es muy importante saber que cuando vas a instalar una font, no lo vas a hacer en el PS sino en el Windows, asi la puedes usar en diferentes programas, como los de Microsoft Office (Word, PowerPoint, etc) y por supuesto en Paint  Ok, ya que dimos paso a la introduccion vamos a la accion jajaja.1. Vamos a ir a la pagina donde vayamos a bajar la font, en este caso yo estoy en Dafont. 2. Ponemos en la barra de búsqueda el nombre de la font que vayamos a bajar, en mi caso voy a bajar Skinny Black. 3. Ya cuando nos aparezca la font, damos click en el boton que dice Download Ok, ya que dimos paso a la introduccion vamos a la accion jajaja.1. Vamos a ir a la pagina donde vayamos a bajar la font, en este caso yo estoy en Dafont. 2. Ponemos en la barra de búsqueda el nombre de la font que vayamos a bajar, en mi caso voy a bajar Skinny Black. 3. Ya cuando nos aparezca la font, damos click en el boton que dice Download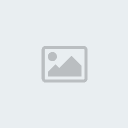 4. Ya que le demos click a Download nos aparece una ventana a la que le damos click en Guardar. 4. Ya que le demos click a Download nos aparece una ventana a la que le damos click en Guardar.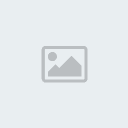 5. La vamos a guardar en el escritorio. Ya ahí, damos click izquierdo Extract Here (Extraer Aquí) y nos queda el archivo ahi, lo seleccionamos oprimimos Ctrl + C (Copiar). Hasta ahora vamos así: 5. La vamos a guardar en el escritorio. Ya ahí, damos click izquierdo Extract Here (Extraer Aquí) y nos queda el archivo ahi, lo seleccionamos oprimimos Ctrl + C (Copiar). Hasta ahora vamos así: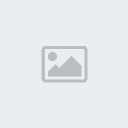 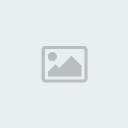 6. Vamos al Panel de Control, y allí buscamos la carpeta Fuentes (Fonts en ingles). 6. Vamos al Panel de Control, y allí buscamos la carpeta Fuentes (Fonts en ingles). 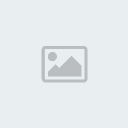 7. Ya que estamos allí oprimimos Ctrl + V y ya esta lista nuestra Font lista para usarse. 7. Ya que estamos allí oprimimos Ctrl + V y ya esta lista nuestra Font lista para usarse. | |
|   | | -Lau-
Hablaaa...

Mensajes : 107
Fecha de inscripción : 15/06/2010
Edad : 28
Localización : Ciudad De La Eterna Primavera
 |  Tema: Re: Clasee #1 --> Cómo instalar una Font, un Motivo y un Pincel. Tema: Re: Clasee #1 --> Cómo instalar una Font, un Motivo y un Pincel.  Lun Jun 21, 2010 2:38 pm Lun Jun 21, 2010 2:38 pm | |
| Un motivo, o un pattern es una imagen que, colocada junto a copias de si misma puede repetirse hasta el infinito sin que el dibujo así tenga rupturas. Puede usarse para fondos, contornos y hasta para rellenar fonts. Yo voy a usar este pattern para instalarlo. Nos vamos al Photoshop y abrimos el archivo. Vamos a Edicion/ Definir Motivo. (Edit/Define Pattern) 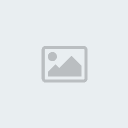 Alli nos aparecerá una ventanita donde daremos click en OK. 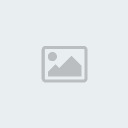 Para usarlos Para usarlosPara ponerlos en un banner se los enseñaré mas tarde, lo que les enseñaré será un poco superficial, para que cuando yo les diga:pongan el pattern ya sepan como.  Vamos a ir a buscar esta herramienta 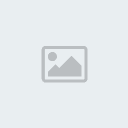 generalmente cuando apenas instalas tu PS te aparecerá esta herramienta 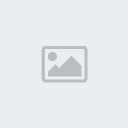 en vez de esa para poner el Bote de Pintura (asi se llama) solo pones el puntero sobre el Degradado (que es la otra herramienta) y le das click izquierdo, ahi te aparecen las dos, solo es cuestión de dar click en el Bote.  Buscamos esta barra (generalmente esta en la parte de arriba) 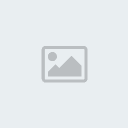 Y allí podemos ver que dice COLOR FRONTAL. Damosc click en la flechita y cambiamos a MOTIVO 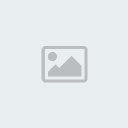 Al lado luego vemos que al lado de Motivo hay un cuadrito, clickeamos la flecha de ese cuadro y nos sale una ventana donde tenemos nuestros patterns (motivos) seleccionamos el nuestro y ya está listo para usarse. 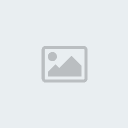  Es importante que despues de usar el pattern cambiemos de Motivo a Color Frontal. | |
|   | | -Lau-
Hablaaa...

Mensajes : 107
Fecha de inscripción : 15/06/2010
Edad : 28
Localización : Ciudad De La Eterna Primavera
 |  Tema: Re: Clasee #1 --> Cómo instalar una Font, un Motivo y un Pincel. Tema: Re: Clasee #1 --> Cómo instalar una Font, un Motivo y un Pincel.  Lun Jun 21, 2010 7:48 pm Lun Jun 21, 2010 7:48 pm | |
| Los llamados brushes, o pinceles, se ocupan para decorar cualquier banner o blend, se pueden descargar en DeviantArt o en cualquier pagina de Photoshop. Asi mismo puedes usar cualquier cosa como brush, por ejemplo: una flecha, un sol, una luna, etc. Comencemos... Pueden usar cualquiera de esta imagen.   Abrimos nuestra imagen en el PS y cojemos esta herramienta (Marco Rectangular/ Rectangular Frame) 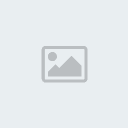 y escogemos cualquiera de los brushes, y hacemos un cuadrito alrededor de la imagen fijandonos que no toquemos las otras imagenes, asi: 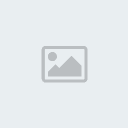  Ahora vamos a ir a Edicion/Definir Valor de Pincel (Edit/Define Brush) 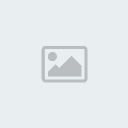  Nos va a salir una ventanita, alli le cambiamos el nombre o no (como ustedes prefieran) al brush y damos click en OK. 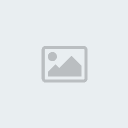 Para usarlos  Vamos a esta herramienta (Pincel) 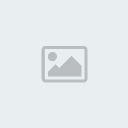 y en la barra superior vamos a ver un cuadrado donde nos aparece una bolita (o bueno al menos a los que acaban de instalar el PS, a los demas nos aparece un brush ahi), alli le damos click a la flechita y bajamos del todo hasta encontrar nuestro brush, que esta al final. 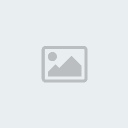  De esta ultima parte (brushes) me puede traer una practica de como les quedaron, pero no hay obligación. | |
|   | | camilee-
Calladit@

Mensajes : 35
Fecha de inscripción : 22/06/2010
Edad : 29
Localización : USA
 |  Tema: Re: Clasee #1 --> Cómo instalar una Font, un Motivo y un Pincel. Tema: Re: Clasee #1 --> Cómo instalar una Font, un Motivo y un Pincel.  Miér Jun 23, 2010 6:38 pm Miér Jun 23, 2010 6:38 pm | |
| miiss aqi ta mi practica =) 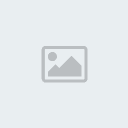 | |
|   | | -Lau-
Hablaaa...

Mensajes : 107
Fecha de inscripción : 15/06/2010
Edad : 28
Localización : Ciudad De La Eterna Primavera
 |  Tema: Re: Clasee #1 --> Cómo instalar una Font, un Motivo y un Pincel. Tema: Re: Clasee #1 --> Cómo instalar una Font, un Motivo y un Pincel.  Miér Jun 23, 2010 6:51 pm Miér Jun 23, 2010 6:51 pm | |
| niceee, i love it! esta preciosaa y veeo que hiciste las trees cosaas (fonts, patterns y brushes)
Ayy mee pasas el brush de lollipop y el del simbolo de la paz??
PD: you´re selena´s friend? | |
|   | | camilee-
Calladit@

Mensajes : 35
Fecha de inscripción : 22/06/2010
Edad : 29
Localización : USA
 |  Tema: Re: Clasee #1 --> Cómo instalar una Font, un Motivo y un Pincel. Tema: Re: Clasee #1 --> Cómo instalar una Font, un Motivo y un Pincel.  Miér Jun 23, 2010 6:55 pm Miér Jun 23, 2010 6:55 pm | |
| thanks!  of course you sent it by MP of course you sent it by MP
ajm, she is my friend and she said he could come here =)</FONT> | |
|   | | Contenido patrocinado
 |  Tema: Re: Clasee #1 --> Cómo instalar una Font, un Motivo y un Pincel. Tema: Re: Clasee #1 --> Cómo instalar una Font, un Motivo y un Pincel.  | |
| |
|   | | | | Clasee #1 --> Cómo instalar una Font, un Motivo y un Pincel. |  |
|
Temas similares |  |
|
| | Permisos de este foro: | No puedes responder a temas en este foro.
| |
| |
| | ¿Quién está en línea? | En total hay 1 usuario en línea: 0 Registrados, 0 Ocultos y 1 Invitado :: 1 Motor de búsqueda Ninguno El record de usuarios en línea fue de 36 durante el Miér Nov 25, 2020 9:50 am |
|





